JAWS - Startup wizard screens
About
Below are screenshots of the JAWS Start up Wizard which
appear the first time JAWS is run. Above
each screenshot is a brief description of what it covers.
JAWS Start up Wizard screens
Below are described the different screens available in
the Start Wizard with a little information about what each screen does.
Screen 1
This screen invites the customer to take part in sending
back anonymous usage data. Depending on the policy of the business or organisation this may be disabled by unchecking the box.
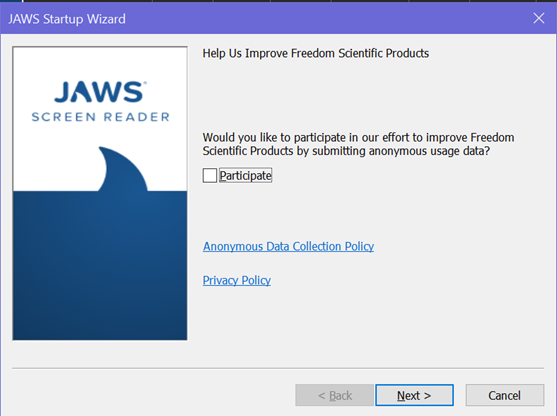
Screen 2
This screen allows the user to adjust speech settings,
they can use LEFT/RIGHT ARROW keys to change the speech speed. They can press TAB to move to the next
control Punctuation level and adjust by pressing ALT+DOWN arrow then use
UP/DOWN arrow to adjust the amount of punctuation JAWS reads back. Finally on
this screen is Tying Echo adjustment that controls how JAWS speaks when the
user is typing. Use the UP/DOWN ARROW KEYS to adjust to desired setting, then
press ALT+N to move to the next screen.
Screen 3
This screen allows the user to control how JAWS starts
when the computer is started. It is important for most users that JAWS will start automatically during Windows Sign-In or when opening the desktop. The options and settings below may be most helpful:
- Start JAWS At The Logon Screen
– check this to enable JAWS to read the Windows sign-in window.
- The Start JAWS After Logon For
All Users - check this option to allow JAWS speech for all users who my sign the machine.
- Start JAWS after logon for this user - Set to Always to ensure JAWS will be available regardless who logs in.
- Run JAWS from System tray - check if the end user's preference is for JAWS window not to be present in the ALT+TAB order.
- Prompt to confirm when exiting JAWS - when checked JAWS will ask if user is sure they wish to exist, only disable this if the end user is very sure.
A
Screen 4
This
screen allows the user to adjust features using navigation features. It is recommended to leave these at their
defaults except for the Use Keyboard Layout where customers who do not have the
use of a numeric pad on the right of the keyboard may wish to opt for Laptop
layout for JAWS hotkeys.
Screen 5
These settings most relate to how much JAWS speaks (known
as verbosity). If the user is not present it is usually best to leave these on their defaults.
- Tutor Messages - controls whether JAWS provides and supplementary tutor message about the screen or control currently focused.
- Access Key - controls if JAWS will verbalise the accelerator key when focused on a menu or dialogue box.
- Verbosity Level - controls how much speech JAWS will speak. If the user is not present leave it on the defaults.
Screen 6
These settings relate to the use of an external Braille
display, if the user does not have a Braille display one can click next and leave these settings alone.
Screen 7
These are a second page of Braille settings. The same applies to these as above.
Manually opening Start Up wizard
The Start Wizard may be accessed again by
opening the Help menu with the JAWS window and then choosing Start up Wizard in
the submenu.
Related Articles
JAWS - Settings Startup Wizard
Problem A new JAWS user would like to know what the JAWS Startup Wizad does or needs assistance with some of the screens. Applies to JAWS Resolution The JAWS Settings Start Up Wizard runs shortly after JAWS is authorised and launched for the first ...JAWS - Suppress Start Up wizard prompt on first launch
Problem An IT technician may wish to prevent prompts from the startup wizard as part of a large deployment of JAWS. Applies to JAWS Resolution The JAWS Start-up wizard is designed to assist users to select their preferred JAWS speech and Braille ...JAWS – Suppress startup wizard prompt
Problem An IT technician may wish to suppress the JAWS Startup Wizard as some options if changed will require elevation of limited user which may not be considered desirable. Applies to JAWS Resolution If a user attempts to change the options for ...JAWS – Startup wizard navigation (new JAWS user)
Problem A new JAWS user needs to navigate though the options presented in the Start Up wizard to make settings to customise their settings choices. Applies to JAWS Fusion Resolution The Start Up wizard is automatically run after JAWS has been ...JAWS – Using the Startup Wizard results in UAC prompt with limited user accounts
Problem When a user is logged onto a computer using a limited user account and is responding to prompt from the Startup Wizard to customise their settings may be presented UAC dialogue they cannot provide administrator credentials for. Applies to ...